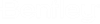Alterar Atributos do elemento
 Usado para alterar atributos selecionados de um ou mais elementos. As configurações da ferramenta Alterar atributos de elemento são usadas para especificar as novas configurações de atributo.
Usado para alterar atributos selecionados de um ou mais elementos. As configurações da ferramenta Alterar atributos de elemento são usadas para especificar as novas configurações de atributo.
Você pode acessar esta ferramenta da seguinte forma:
A ferramenta Alterar atributos de elemento é eficiente para alterar o nível de um elemento para um nível que está desativado no momento (o efeito de "enviar" um elemento para outro nível) sem alterar os atributos ativos. Além disso, como ele permite que você corresponda e altere atributos usando a mesma ferramenta, Alterar atributos de elemento é muito útil quando você está fazendo alterações repetitivas em muitos elementos diferentes (como passar por um desenho inteiro, limpar espessuras da linha).
| Setting | Description |
|---|---|
| Atributos ativos | Se ativado, os atributos ativos serão afetados quando você alterar ou igualar as configurações de atributo.
Se desativado (padrão), os atributos ativos não serão afetados quando você alterar ou igualar as configurações de atributo. |
| Ícone Conta-gotas (Igualar atributos do elemento) | Usado para igualar os atributos do elemento selecionado e, em seguida, usar essas configurações para alterar os atributos do(s) próximo(s) elemento(s) que você selecionar.
Se a opção Usar atributos ativos estiver ativada quando você clicar no conta-gotas, os atributos serão alterados para se igualarem ao elemento que você selecionar. Se a opção Usar atributos ativos estiver desativada quando você clicar no conta-gotas, somente as configurações na janela de configurações da ferramenta serão alteradas para se igualarem ao elemento que você selecionar. Os atributos ativos não são alterados. |
| Nível | Se ativado, o nível será incluído ao alterar ou igualar configurações. |
| Cor | Se ativado, a cor será incluída ao alterar ou igualar configurações. |
| Estilo | Se ativado, o estilo de linha (e qualquer modificador de estilo de linha ativo) será incluído ao alterar ou igualar configurações. |
| Espessura | Se ativado, a espessura da linha será incluída ao alterar ou igualar configurações. |
| Transparência | Se ativado, a transparência do elemento é incluída ao alterar ou igualar configurações. |
| Prioridade | (Somente 2D) Se ativado, a prioridade do elemento será incluída ao alterar ou igualar configurações. |
| Classe | Se ativado, a classe do elemento será incluída ao alterar ou igualar configurações. |
| Modelo | Se ativado, o modelo de elemento será incluído ao alterar ou igualar configurações. Os modelos de elemento disponíveis aparecem na lista suspensa. |
| Cor de Preenchimento | Se ativado, a cor de preenchimento será incluída ao alterar ou igualar configurações. |
| Usar fence | Se ativado, os atributos selecionados do conteúdo da fence serão alterados. |
| Fazer cópia | Se ativado, os elementos são copiados e os atributos das cópias são alterados; os atributos dos originais não são alterados. |
| Alterar elemento inteiro | Se ativado, os atributos para o elemento inteiro serão alterados. Tome, por exemplo, onde você deseja alterar a cor de um estilo de texto para verde, onde a cor do texto existente é vermelha e a cor do sublinhado é azul. Se a opção Alterar todo o elemento estiver desativada, somente o texto mudará de cor. Se a opção Alterar elemento inteiro estiver ativada, o texto e o sublinhado serão alterados para a nova cor. |